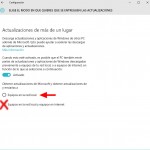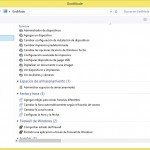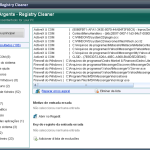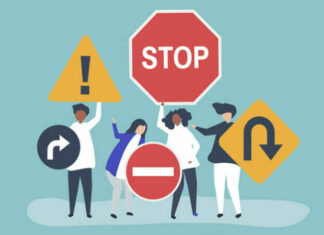En este tutorial vamos a explicar como acceder a Windows 10 sin tener la contraseña de usuario. Para casos particulares como medida de urgencia en caso de perder la contraseña y a nivel profesional para acceder a un equipo bajo una autorización judicial. Cualquier otro caso podría constituir un delito.
Se pueden dar dos situaciones, que se trate de usuarios locales o usuarios vinculados a una cuenta de correo Outlook por ejemplo. En el último caso, se puede recuperar la contraseña por los propios servicios de Microsoft, no obstante se puede activar la opción de Administrador oculto.
No vamos a recuperar ninguna contraseña, simplemente vamos a cambiarla por la que queramos. Para conseguir esto, es necesario tener acceso al símbolo del sistema desde la pantalla principal y para ello tendremos que invocar al cmd.exe, engañando al sistema para que crea que ejecuta el teclado virtual.
Primeramente necesitamos el CD o un pendrive con Windows 10. Para conseguir el sistema lo bajamos directamente desde Microsoft.
Iniciamos el PC desde el pendrive o DVD, o bien pulsamos una tecla para elegir boot de inicio o entramos en la BIOS para dar prioridad a la unidad donde está la instalación.
Realizado este paso, se iniciará la pantalla de instalación. Pulsamos siguiente.


Seguidamente pulsaremos en reparar el equipo, y en la pantalla de opciones en Símbolo del sistema.


Desde el símbolo del sistema vamos a renombrar el ejecutable del teclado virtual de Windows, para tener disponible ese nombre.
Lo primero es localizar la unidad donde está instalado Windows 10, que es donde queremos acceder. Hay que recordar que por defecto nos encontramos en la unidad del pendrive, así que nos ubicamos en C: si es el caso, o en la unidad donde se encuentre la instalación. Podemos ir usando C:, D:, F: y ejecutar el comando dir, para mostrar directorios y localizar la carpeta Windows.
Una vez localizada la letra, escribimos:
cd windows/system32


Como esta es la carpeta donde se encuentran los archivos que vamos a renombrar, ya ponemos los comandos sin rutas:
rename osk.exe osk.old
rename cmd.exe osk.exe
En el primer comando lo que hacemos es cambiar el ejecutable del teclado virtual por un archivo distinto, para no eliminarlo.
En el segundo comando renombramos cmd.exe (el ejecutable del símbolo del sistema) para llamarlo como el teclado virtual, osk.exe, así al invocar al teclado virtual estaremos ejecutando el cmd.
Ahora salimos, exit, y reiniciamos el equipo con normalidad, sin usb ni pendrive.


En las opciones de accesibilidad, icono a la izquierda de apagar sistema, pulsamos sobre teclado virtual, en ese momento abriremos el cmd.exe, que anteriormente habíamos renombrado.
Ahora desde el símbolo del sistema pondremos:
net user
net user «usuario» *
Con net user, listamos los usuarios del equipo, y con el segundo comando donde «usuario» es el usuario que hayamos elegido desde el cual queremos entrar. Con la opción de asterisco * se nos solicitará una nueva contraseña, la añadimos y listo. Ahora podremos entrar en esa cuenta de usuario con la contraseña que hemos creado.
Si al escribir la nueva contraseña no podemos acceder, es debido a que la cuenta está vinculada externamente, por lo tanto hay que activar al Administrador oculto.
Volvemos a pulsar en teclado virtual para acceder al cmd.exe y escribiremos:
net user administrador /active:yes
net user administrador *
net user
En el primer comando activamos al Administrador y en el segundo creamos una contraseña. Por último, comprobamos que ya figura el usuario Administrador en la lista de usuarios del sistema. Ahora tendremos acceso a todas las carpetas del sistema, aunque se encuentren dentro de las destinadas a usuarios.
Para desactivar el administrador escribiremos net user administrador /active:no
*imágenes sacadas de Google Imágenes