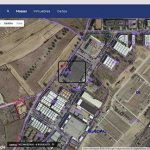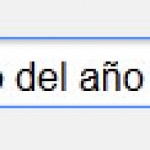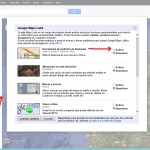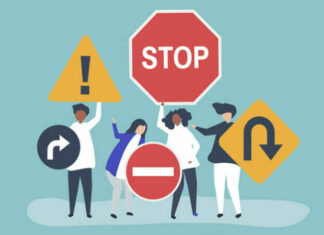Fuente: Policial.es
Cuando se instruye un accidente de tráfico, un adjunto que no puede faltar en nuestros Atestados es un croquis en 2D de la zona donde se produce el accidente, que además de ofrecer una imagen más profesional de nuestro trabajo, también ayuda a la comprensión de la dinámica del accidente.
Una de las herramientas más potentes para la creación de nuestros croquis es el programa de diseño asistido por computadora AutoCAD, en cualquiera de sus versiones. Manejar el software AutoCAD en su totalidad es complejo, pero aquí vamos a facilitar mucho las cosas indicando como insertar una imagen satélite de google maps o goolzoom en el área de dibujo de AutoCAD, para posteriormente dibujar sobre esa imagen y realizar un croquis con un aspecto profesional, sin necesidad de obtener medidas reales de la zona del accidente.
Vamos a explicar paso a paso como insertar la imagen de una zona determinada en el área de dibujo de AutoCAD:
1º Tendremos que localizar la imagen satélite de la zona donde se ha producido el accidente, para ello accederemos a cualquiera de las herramientas antes mencionadas, en este caso lo haremos desde goolzoom. Para ello accederemos a www.goolzoom.com e introduciremos en la barra de direcciones el nombre de la calle de la ciudad donde se ha producido el accidente
2º Una vez hecho y habiendo localizado en el programa el mapa de la zona en cuestión, ampliaremos zoom en la barra vertical que se encuentra a la izquierda del mapa y arrastraremos hasta la zona que nos interesa, en este caso la calle Eduardo Pondal en Pontevedra. Clicaremos en la parte superior del mapa donde pone vista y posteriormente clicaremos en aérea, donde se nos abrirá una vista aérea de la zona.
3º Antes de cerrar el programa goolzoom, tenemos que utilizar la herramienta medir, con la cual haremos una medición de una parte cualquiera, por ejemplo un carril (será la medida real del carril), pero para ello tenemos que pasar a la vista satélite para poder utilizar esa herramienta. Decir que este paso se puede sustituir si tenemos la medida tomada en campo de dicho carril. Lo importante sea de una u otra forma es tener presente esa medida, que nos valdrá para posteriormente poder escalar la fotografía que insertemos en el programa AutoCAD. Como podemos observar la medida que hemos realizado es de 4,65 y corresponde al ancho de un carril (La medición no es tan exacta como si la realizamos en la propia realidad)
4º Ahora tendremos que hacer una captura de imagen y pasarla a un programa de edición de fotografías, como por ejemplo el paint, donde podremos recortar la imagen a nuestro gusto y concretar la zona donde se ha producido el accidente, en este caso la rotonda que aparece en la fotografía anterior. Una vez pegada la captura de imagen al paint, con la herramienta seleccionar de dicho programa seleccionaremos la parte de la fotografía que nos interesa y posteriormente guardaremos la imagen en nuestro disco duro (La imagen guardada con paint tendrá una extensión PNG)
5º Una vez hecho esto tenemos que abrir el programa AutoCAD, donde insertaremos la fotografía que hemos recortado a nuestro gusto. Una vez abierto AutoCAD, en la barra de menús que se encuentra en la parte superior, debemos hacer clic en Insertar, donde se abrirá un menú desplegable, en ese menú haremos clic en la opción Referencia de imágenes raster. Una vez hecho esto aparecerá una ventana para seleccionar el archivo de referencia, ahí buscaremos donde tengamos guardada la imagen en nuestro disco duro y una vez seleccionada haremos clic en Abrir.
6º Ahora tras haber seleccionado la imagen de nuestro disco duro y haber hecho clic en Abrir, aparecerá una nueva ventana para enlazar la imagen. En esa nueva ventana haremos clic en Aceptar, para posteriormente precisar el punto de inserción de nuestra imagen que será en cualquier zona del área de trabajo (el propio AutoCAD nos pedirá que precisemos un factor de escala, pero no será necesario, simplemente volvemos a hacer clic en otro punto del área de trabajo). Una vez hecho esto nuestra imagen ya está insertada en AutoCAD.
7º Ahora viene la parte más importante que es el escalado de nuestra imagen a la realidad, para ello debemos tener presente la medida que habíamos obtenido con la herramienta medir de Goolzoom o la medida que habíamos tomado en campo, en este caso la medida de un carril que era de 4,65. Para realizar el escalado con AutoCAD debemos usar la herramienta distancia (DIST), midiendo la distancia en la imagen que insertamos (el mismo carril que midiéramos con Goolzoom) que debemos anotar y tener presente para posteriormente cuando utilicemos la opción de escalar le podamos dar al programa esa distancia y la distancia que ya previamente teníamos que son esos 4,65. El uso de la herramienta DIST es sencillo, tecleamos DIST y presionamos Enter, y el propio AutoCAD nos pedirá que precisemos el primer punto, y posteriormente que especifiquemos el segundo punto, obteniendo así una distancia (en este caso la distancia es 2598.2687)
8º Una vez realizado esto tenemos que ir a la herramienta Escala de AutoCAD, accederemos a ella en la barra de menús, haremos clic en Modificar, a continuación se nos abrirá un menú desplegable y tendremos que clicar en Escala.
9º El propio AutoCAD nos pedirá que designemos objeto, para ello clicaremos sobre el borde de la imagen y pulsaremos Enter, nos pedirá que precisemos un punto base, lo haremos colocando el puntero en la esquina inferior izquierda de la imagen, una vez hecho AutoCAD nos pedirá que precisemos factor de escala o copiar o referencia, para ello escribiremos la letra R y pulsaremos Enter, pidiéndonos AutoCAD que precisemos longitud de referencia donde pondremos la distancia que previamente habíamos medido con la herramienta DIST (2598.2687), una vez hecho AutoCAD nos pedirá que precisemos nueva longitud, que será la obtenida con la herramienta medir de Goolzoom o la que habíamos tomado en campo (4,65). Una vez introducida esta última distancia pulsaremos Enter y nuestra imagen estará escalada (La imagen automáticamente se hace más pequeña, ajustándose a la escala).
10º Ahora ya podemos trabajar directamente sobre la imagen escalada con las herramientas propias del AutoCAD.