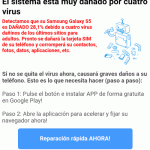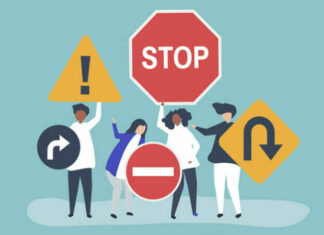Muchos usuarios no conocen la configuración del sistema que incorporan los sistemas Windows desde el XP hasta el novedoso Windows 8. Tampoco esta configuración está a la vista y aunque podamos acceder a ciertas opciones desde otras ventanas, como el Administrador de Tareas, lo cierto es que aquí se reunen las opciones más básicas del inicio del sistema operativo.
Quizás un programa que se inicia cada vez que lo hace el sistema y no tiene gran utilidad, ralentiza el equipo por el consumo de recursos o incluso esa misma aplicación sea una extensión .exe maliciosa. En todo caso, con este menú nos podremos deshacer de ella para que no se inicie con nuestro PC, aunque también sería conveniente su desinstalación o eliminación, de ser el caso.
Lo primero es invocar a la Configuración de Windows, para ello escribiremos en ejecutar de Windows XP o 7 «msconfig» o bien en la opción buscar de Windows 8 que hace las veces del antiguo ejecutar de su antecesor y pulsar enter. Para que podamos invocar correctamente esta función tendremos que tener privilegios de Administrador en el PC.


Esta es la pantalla principal de Configuración del sistema, tras invocarla con «msconfig» desde ejecutar o buscar.
La pestaña general nos hace mención al inicio del sistema operativo, por defecto cargará el Inicio selectivo pero podemos modificar este parámetro si deseamos que haga un inicio distinto. Normalmente no tendremos que hacer uso de esta función ya que también tenemos disponible la tecla F8 al iniciar el sistema y poder elegir desde ahí la opción que mejor nos interese.


La segunda pestaña nos indica el arranque. Aquí nos aparecerán los sistemas operativos que tendremos disponibles en el caso de tener instalado más de uno, podremos configurar cual iniciar por defecto, el tiempo de espera para que se inicie automáticamente y otras opciones avanzadas.


Llegamos a la pestaña servicios. Esta pestaña nos permitirá establecer que servicios queremos desactivar con la carga de Windows. Aquí estarán tanto los de Microsoft incluídos en el sistema operativo, como las de otras empresas.
En el ejemplo podemos ver que carga Apple Mobile Device, ya que en este equipo se ha instalado un dispositivo móvil de esta compañía y lo usa para su inicio al conectarlo. Si tenemos problemas con el equipo o inestabilidad y desconocemos los servicios que podemos desactivar, lo mejor es habilitar todos los servicios y seguidamente «ocultar todos los servicios de Microsoft» para garantizar que la conexión de red, la impresora u otros servicios básicos y nativos funcionen correctamente y desactivar los demás servicios para comprobar si el sistema es estable.


En la pestaña Inicio de Windows, que en el caso de Windows 8 nos llevará a una ventana distinta como la que se aprecia en la imagen, podremos habilitar o deshabilitar todos los programas y servicios que se inician con Windows. Es quizás la herramienta más útil debido a que muchos programas que se instalan en el PC se autoinician con Windows sin pedirnos permisos.
Como se ve en la imagen se autoinician el servicio de Adobe, de Microsoft Office o de Java, los cuales podríamos deshabilitar para ganar un mejor rendimiento, ya que en la práctica mucho de estos servicios además de consumir recursos, nos alertan cada cierto tiempo sobre actualizaciones molestas. Otras aplicaciones o servicios como USB 3.0 o Realtek hacen mención al hardware que manejan en el PC, por lo que si lo eliminamos no controlaremos el volumen avanzado o la disponibilidad de alta velocidad por USB. Es recomendable ir desabilitando servicios o aplicaciones externas, una a una y probando, cuando sufrimos inestabilidad en el equipo.
Debemos controlar que tipo de aplicaciones y servicios se inician con Windows y de saber claramente que no son necesarias deshabilitarlas desde este menú. También debemos prestar atención a aplicaciones desconocidas y lo mejor es realizar una búsqueda en Internet con Google sobre el nombre de archivo ejecutable que nos muestra para saber de que aplicación se trata, o bien realizar la búsqueda en esta lista de procesos, servicios y archivos.
No debemos confundir estas aplicaciones y servicios cargados en la memoria RAM al iniciar Windows, con las aplicaciones que aparecen en el Administrador de Tareas (que nos aparecerá al pulsar Ctrl – Alt – Supr o botón derecho encima de la barra de tareas), debido a que el Administrador de tareas mostrará todas aquellas que están cargadas en primer y segundo plano y no solo las que se inician con el sistema.


En la imagen se puede ver como el Administrador de tareas nos indica de todos los procesos en primer y segundo plano, así como su consumo de memoría o de procesador. Es recomendable deshabilitar todos los servicios que no usemos pero debemos estar seguros que lo conocemos para evitar problemas posteriores.
Además desde aquí también podremos desactivar un virus o aplicación maligna que pueda estar ejecutándose en nuestro PC de forma oculta y que solo así podríamos verla.
Lista de procesos más conocidos y malignos:
absr.exe Virus
aconti.exe DIALER
adaware.exe spyware
adobes.exe Virus
adp.exe spyware
Advapi.exe Virus
backweb.exe Backweb Adware
bargains.exe spyware
bndt32.exe virus
boot.exe virus
bpc.exe spyware
brasil.exe virus
cekirge.scr virus
cmd32.exe virus
cme.exe spyware
cmesys.exe spyware
cnbabe.exe spyware
comcfg.exe virus
command.exe virus
cpumgr.exe virus
ct_load.exe virus
ctbclick.exe spyware
cuo.exe virus
ddhelp32.exe virus
desire.exe dialer
directx.exe virus
dlder.exe virus
dlgli.exe publicidad
dllmem32.exe virus
dllreg.exe virus
dssagent.exe spyware
dw.exe publicidad
dxupdate.exe virus
enbiei.exe virus
expl32.exe virus
explore.exe virus
fhfmm.exe spyware
flydesk.exe spyware
gain_trickler_exe virus
gator.exe virus
gmt.exe virus
hbinst.exe
hcwprn.exe spyware
helpctl.exe virus
https.exe virus
hxdl.exe spyware
hxiul.exe spyware
icon.exe virus
ide.exe virus
iedll.exe virus
lexplore.exe virus
iexplore32.exe virus
iexplorer.exe virus
internet.exe virus
ipmon.exe virus
isass.exe virus
kern32.exe virus
kernel32.exe virus
kkcomp.exe spyware
kvnab.exe spyware
liqad.exe spyware
liqui.exe spyware
load32.exe virus
isem.exe spyware
lycos.exe virus
messenger.exe virus
mp3search.exe spyware
mptask.exe virus
msbb.exe spyware
msblast.exe virus
mscom32.exe virus
msiexec16.exe virus
mslaugh.exe virus
mslogon.exe spyware
msnet.exe virus
mstask32.exe virus
mstray.exe virus
nabv32.exe virus
netd32.exe virus
newsupd.exe spyware
njgal.exe virus
npnsdad.exe spyware
npnzdad.exe spyware
nstask32.exe virus
onflow.exe virus
owmngr.exe spyware
rb32.exe virus
rcsync.exe publicidad
realevent.exe publicidad
realsched.exe virus
real-tens.exe spyware
regcmp32.exe virus
registry.exe virus
regloadr.exe virus
regscanr.exe virus
regsrv.exe virus
run_cd.exe virus
runapp32.exe virus
rundli32.exe virus
rundll16.exe virus
savenow.exe virus
svchosl.exe virus
svchosts.exe virus
svch0st.exe virus
synchost.exe virus
sysconf.exe virus
sysldr32.exe virus
sysreg.exe publicidad
system.exe virus
systray32.exe virus
tasktray.exe spyware
teekids.exe virus
ttps.exe publicidad
virus_cleaner.exe virus
wanobsi.exe virus
win32_i.exe spyware
win32API.exe virus
win32us.exe porno
wincfg32.exe virus
wincomp.exe TROYANO
windex.exe virus
windfind.exe DIALER
windll.exe virus
windll32.exe virus
windows.exe virus
winhelp.exe virus
winkrnl386.exe virus
winmgm32.exe virus
wininit.exe virus
winlogin.exe virus
winnet.exe es virus
winserv.exe virus
winservices.exe virus
winservn.exe spyware
winsys32.exe virus
winsystem.exe virus
wintask.exe virus
winupdate.exe virus
winz32.exe virus
wnad.exe spyware
wupdated.exe virus
wupdt.exe virus
xadbrk.exe spyware
xupiterstartup.exe virus
Winupgro.exe virus